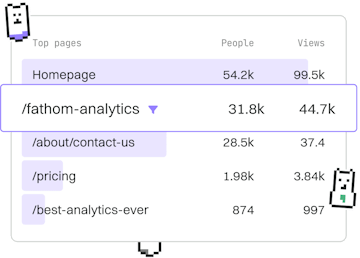Basics
M Setup
Setting Up M in Power Query
M setup uses Power Query Editor in Power BI or Excel.
Introduction to M Setup
Setting up M in Power Query Editor is an essential step for anyone working with data transformations in Power BI or Excel. The Power Query Editor provides a powerful interface for building queries, and understanding how to set up these queries using M is crucial to harnessing its full potential.
Accessing Power Query Editor
To begin working with M, you first need to access the Power Query Editor. In Power BI, you can do this by clicking on the 'Transform Data' button. In Excel, navigate to the 'Data' tab and select 'Get Data' followed by 'Launch Power Query Editor'.
Creating a New Query
Once inside the Power Query Editor, you can create a new query by selecting 'New Source' and choosing your data source. This could be a file, database, or online service. After selecting the data source, the editor will provide a preview of the data, allowing you to shape and transform it as needed.
The M Language
The M language is a functional language that is used to create queries in Power Query Editor. It's designed to be easy to read and write, and it provides a variety of functions to transform data.
Here's a simple example of an M query:
In this example, we start by referencing a table named 'Table1' in the current workbook. We then filter the rows to include only those where the 'Sales' column is greater than 1000. Finally, we sort the table by the 'Sales' column in descending order.
Saving and Applying Queries
Once you have finished setting up your queries in the Power Query Editor, you can apply them to transform your data. In Power BI, click 'Close & Apply'. In Excel, select 'Close & Load'. This action will execute the queries and load the transformed data into your application.
Conclusion
Setting up M in Power Query Editor is a powerful way to manage and transform your data. By understanding the basics of accessing the editor, creating queries, and applying transformations, you can effectively use Power BI or Excel to meet your data needs. In the next post, we'll dive deeper into the syntax of M to further enhance your query-building skills.
Basics
- Previous
- Introduction
- Next
- Syntax